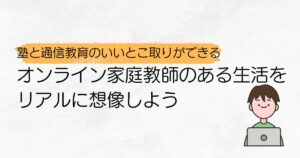こんにちは。
オンライン保護者会では共有された画面より先生が映る小窓を見てしまう、ゆみ子(@yumico_ie)です!
「人の話を聞くときは顔を見る」と言われて育った影響が出ています。
この記事を読んでいる方は、オンライン家庭教師の利用を検討している方・実際に利用している方が多いかと思います。
- オンラインで子どもが自分のことを伝えられるの?
- 動画を見るように、ただ話を聞くだけになっているような気がする…
こんな風に悩んだり、感じたりしているのではないでしょうか。
 ゆみ子
ゆみ子その悩み、もしかしたら画面共有が助けになるかも。
オンライン家庭教師を利用した経験から、画面共有のメリット&よく使われるアプリの特徴をお伝えします。
「わからないところをカメラで映せばいいんじゃない?」という声が聞こえてきそうです。
しかし、最近は教材のデジタル化が進み、カメラに向かって広げて見せられない場合もあります。
画面共有のやり方は、覚えてしまえば簡単です!
授業以外の場面でも活かせるスキルなので、この機会にぜひ習得してみてください。
会社によっては、生徒からの画面共有は禁止されていることもあります。
詳しくは、検討または利用されているオンライン家庭教師にお問い合わせください。
画面共有を子どもに教えるメリット5つ


オンライン授業での画面共有には5つのメリットがあります。
- 自分の状況を先生に伝えやすくなる
- 伝わらないストレスを軽減できる
- 質問しやすくなる
- 受け身ではなく、自分発信で授業に取り組める
- オンライン授業のデメリットをカバーできる
ひとつずつ、具体的な例を交えながらご紹介します。
1.自分の状況を先生に伝えやすくなる
【対面授業中】
子ども:この問題の、ここがよくわからないんです。
先生:おっ、どれどれ?
対面授業では教科書やノートのどこを指しているのか、目の前にいる先生にすぐ伝わります。
しかしオンライン授業では、何もしなければお互いの上半身しか映っておらず詳しい説明が必要。
わからない問題の「ここ」と言っただけでは、先生に伝わりません。
そんな時に役に立つのが、画面共有です。
具体的には、こんな場面で使えます。
- 数学の問題で、分からない計算過程を画面上で直接指し示す
- 英語の長文で、理解できない文章を蛍光ペンでマークしながら質問する
- 理科や社会の問題で、図表やグラフを共有して質問する
自分の理解度や疑問点を視覚的に伝えることで、より的確なアドバイスをもらえるようになります。



言葉だけで伝えるよりも、楽にわかりやすく伝えられます。
2.伝わらないストレスを軽減できる
【オンライン授業中】
子ども:先生、国語の〇〇特訓テキストの…〇ページの…〇行目の…
先生:おお、ここだね。○○のところが分からないのかな?
子ども:違うんです。あっ、〇行目でした!
先生:あぁ、ここだね。
わからない所を言葉だけで伝えようとすると、意外とたくさんの情報を正確に伝える必要があります。
テキストの名前、ページ数、問題の番号…さらに「何がわからないの?」と説明まで求められるケースも。
特に小学校低学年のお子さんは、自分の状況を言葉で説明するのが難しい場合も多いでしょう。



自分の思いが伝わらないもどかしさ、イライラしますよね…。
見ている画面をそのまま先生と共有する具体的なメリットはこちら
- 先生とリアルタイムで同じ箇所を見ながら学習でき、伝える時間を節約できる
- 画面共有したまま問題を解くと、先生が生徒の間違いにすぐに気付きやすい
上手く活用すれば、学習内容の理解に集中できる時間が増えます。
3.質問しやすくなる
【オンライン授業中】
先生:はい、宿題はちゃんとできたかな?
子ども:大体できたんですけど、算数でわからない図形の問題がありました。画面共有します。
先生:そうだったんだね。おー、これは補助線の引き方が惜しいね!これはね…
図形やグラフを使った問題、絵や写真が多い理社の問題でも、画面共有すればわからない場所を伝えるのも簡単。
先生もすぐに生徒の状況を把握できます。
伝える手間が最小限になるので、ちょっとしたことでも質問しやすくなります。
中にはパソコンを使いこなす感覚が楽しくて、対面授業よりも頻繁に質問する子もいるかもしれません。



「わからない」を諦めず、質問して理解できるように!
4.受け身ではなく、自分発信で授業に取り組める
質問のハードルが下がると、自然と授業中に発言する機会が増えていきます。
対面でもオンラインでも、授業中は「先生の言うことを聞く」だけの受け身な姿勢になりがちです。
「上手く伝わらなかったら、画面共有しよう。」
画面共有を使えることが自信と安心に繋がり、授業中も積極的にやり取りできるようになります。



自分の発言が、授業の内容に影響を与えると感じ取れます!
5.オンライン授業のデメリットをカバーできる
「オンライン授業はコミュニケーションが取りづらそう…」
多くの保護者が抱く不安だと思います。
実際、画面越しのやり取りに限界を感じるシーンは大人でも多いはずです。
しかし、画面共有でリアルタイムに同じものを見ることで、先生との距離感を縮める効果が期待できます。



やり取りの負担を軽減して、授業効率アップに繋がります!
【よく使われる3つのアプリ】画面共有のやり方&特徴
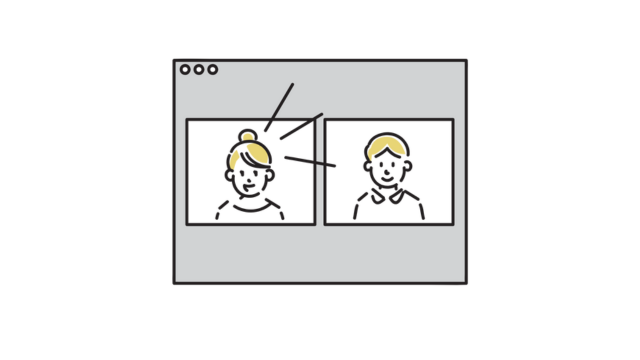
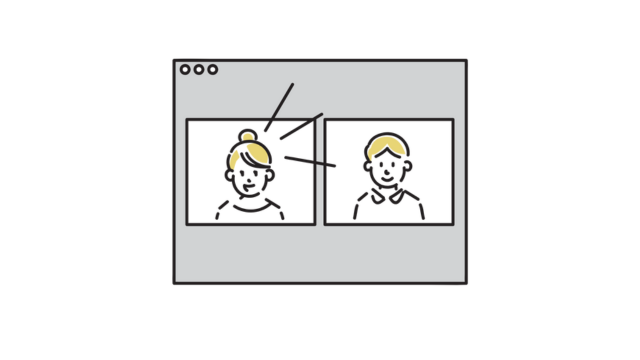
それでは、実際によく使用されているアプリごとの具体的な使い方と特徴を見ていきましょう。
1.Zoom
画面共有のやり方
初めての方にも分かりやすい手順を詳しく説明します:
【パソコンの場合】
- 画面下の「画面の共有」ボタンをクリック
- 共有したい画面や資料を選択
- デスクトップ全体
- 特定のウィンドウ
- ホワイトボード
- 「共有」をクリック
【スマートフォン・タブレットの場合】
- 画面を一度タップして操作メニューを表示
- 「画面の共有」ボタンをタップ
- 共有したい画面やアプリを選択
- 「開始」をタップ
(参考:Zoomサポート「Zoom で画面またはデスクトップを共有する」)
オンライン授業で便利!共有した画面にお互い書き込める
Zoomの画面共有には、特に便利な機能があります。
それが「ホワイトボード」です。
【Zoomのホワイトボードでできること】
- 画面上に直接書き込み
- 複数人で同時に書き込み
- 書き込んだ内容を保存
具体的には、こんなことができます。
- 数学の問題を解く過程を、先生が赤ペンで書き込みながら説明
- 英語の長文に重要な文法ポイントをマーキング
- 理科の図表に補足説明を書き込む
ひとつの解答用紙に、先生と2人で書き込みをしていけます。
授業中の利用に適した機能です。
2.GoogleMeetの場合
画面共有のやり方
GoogleMeetは特にGoogleアカウントを使っている家庭におすすめです。
手順:
- 画面下部の画面共有アイコン(四角の中に上向き矢印↑)をクリックします。
- 共有方法を選択
- 全画面
- ウィンドウ
- タブ
- 「共有」をクリック
(参考:GoogleMeetヘルプ「ビデオ会議中にプレゼンテーションを行う」)
Googleワークスペースの各種ファイルを共有できる
GoogleMeetの強みは、他のGoogleサービスとの連携の良さです。
【Googleのツールを使いこなすとできること】
- Googleドキュメントでのリアルタイム共同編集
- Googleスライドでのプレゼンテーション
- Googleフォームでのテスト実施
ちょっと大人が使うにも高度に感じる応用法ですが…。
個人的に、オンライン家庭教師での利用法を考えてみました。
- 宿題をGoogleドキュメントで作成し、リアルタイムで添削
- 予習・復習用の資料をGoogleドライブで共有
- 小テストをGoogleフォームで実施
学校でGoogleのツールを使用している場合、お子さんの方が詳しいかもしれません。
我が家の息子も、Googleスライドで授業のまとめなどを作成しています。
「学校でこんなことやってる?」と聞いてみましょう。
3.Skypeの場合
画面共有のやり方
Skypeは長年親しまれているツールで、操作も比較的シンプルです。
- 通話画面の共有ボタンをクリック
- 共有したい画面を選択
- 画面全体
- 特定のウィンドウ
- プレゼンテーション
- 「共有を開始」をクリック
(参考:Microsoftサポート「Skype で画面を共有する方法を教えてください。」)
メッセージ機能を使える
Skypeでは、LINEのようにメッセージだけでやり取りが可能です。
お互いにビデオ通話していない時でも、チャット機能を使えば気軽に宿題の進み具合などを報告できます。
画面共有を使いこなしてオンライン授業を楽しもう!


- 画面共有を子どもに教えるメリット5つ
- 【よく使われる3つのアプリ】画面共有のやり方&特徴
オンライン授業で画面共有を利用するメリットを解説し、よく使われるアプリで画面共有する方法と各アプリの特徴をお伝えしました。
画面共有機能は、最初は少し戸惑うかもしれません。
初めは「こんな機能、使いこなせるかしら…」と不安になるかもしれませんが、慣れていくうちに便利に感じる場面が増えいくはずです。
まずは画面共有しても良いか、先生に確認しましょう。
ぜひ、お子様の学習スタイルに合わせて、画面共有機能を活用してみてください。